How to Use Silhouette Cameo

Are you one of those individuals who have heard a great deal about Swing Design Silhouette Cameo 3 but haven’t had a proper introduction to it? Do you want to make the best use out of the machine and are looking for guidance (at least at a basic level)?
If so then read on as this is a must-read article for you. Hopefully, after going through all of this, you will be able to make good use out of the machine for a wide variety of purposes. So, let’s get started.
Note: We will be making use of swing design silhouette cameo 3
Unboxing and Getting Started with Swing Design Silhouette Cameo 3
Your package should have a 12-inch cutting mat. This will be how you post the majority of material into your silhouette machine. It is adhesive from one portion, which allows the holding of your material security in place.The package should also have an autoblade, which is an easy-to-use accessory that does automatic adjustment to the blade setting that you go for in the software. You generally replace this around eight months with regular utilization.
The swing design silhouette cameo 3 package should have a crosscutter, which is wonderful for cutting rolls of vinyl. It should also have power and USB cables. Setting it up should be a no-brainer.
Connecting with your PC/MAC
You need to plug the AC adapter into Silhouette’s right side, then turn it on by pressing the power button. You now get an initial setup screen on the touchscreen available on the right side. Feel free to choose your language. Since you have turned on the machine, it is time to install the Silhouette Studio Software.You get the software download link from the company that you purchased the product from. Click the link and follow the step-by-step procedure. It is rather simple and just like many other software programs that we tend to utilize on a regular note. Now since the software as well as Silhouette are both ready, you should give your swing design silhouette cameo 3 a try with cutting.
Your First Ever Drawing from Swing Design Silhouette Cameo 3
You will initiate by loading the Autoblade, which is your primary cutting tool that is automatically set – depending upon the depth of your individual job. You only need to load it once in your machine, which is a three-step process.First, you need to unlock the blade carriage, this is done by pulling the mechanisms’ lock lever out.
Secondly, you need to insert the Autoblade.
Thirdly, you need to press the blade carriage forward. This will allow it to be rightly fastened all the while your machine is cutting.
The Silhouette Studio Program
Let’s head back towards the Silhouette Studio Program of the swing design silhouette cameo 3. After opening it, you will come across the main screen that features a 12x12 cutting area, which is the same as the product’s cutting mat. For the sake of simple understanding, let’s cut a basic shape here.First: you need to click on the shape tool present on the left.
Second: click and drag your mouse in the cutting area to make a circle. You will see where in your mat your imagery will cut. In case you find that it is making something similar to a circle but not it, you need to hold shift as you drag. This will allow it to become a circle.
Third: you need to connect the Silhouette Cameo 3 with your computer via USB cable. In case you have not removed the cutting mat’s protective liner, you should do this now.
Fourth: put your material on the mat’s upper left corner.
Fifth point: align the left edge of your mat with the machine’s blue guide marks. You should ensure that the cutting mat rests against the white rollers.
Sixth point: you should touch the load button on the touch screen. The cutting mat should be loaded to your Cameo 3.
Seventh point: click the“send” tab at the top right of your screen and prefer the material type at Silhouette Studio. After verifying everything in order, click the blue “send” button at the bottom right to initiate the cut.
Your machine’s blade depth will adjust automatically as per the material of your choice. After you have cut your design, select “unload” on your touch screen. Later, you can peel off your freshly cut material from the mat.
There you have it. At first, it may seem to be a hectic task to perform, but after constant practice, you will find it rather easy to do.
Brief Introduction to Swing Design Silhouette Cameo 4
Thanks to the Swing Design Silhouette Cameo 4, you now have the potential of cutting specific materials with 3x speed as compared to Silhouette Cameo 3. This is the speed at which the Silhouette machine can cut when cutting in a straight line. Moreover, the acceleration speed is also increased from Cameo 3 by 2x.Lastly, know that there are plenty of Swing design Coupon codes out there that are meant for your assistance. So do check them out.
Recent Posts
-
 Ultrahuman Discounts: How to Save on Smart Health Tech
Ultrahuman Discounts: How to Save on Smart Health Tech
-
 When to Buy Skytech PCs: Seasonal Sales & Coupon Strategies
When to Buy Skytech PCs: Seasonal Sales & Coupon Strategies
-
 Best Times to Buy from Bedrosians for Exclusive Home Upgrade Deals
Best Times to Buy from Bedrosians for Exclusive Home Upgrade Deals
-
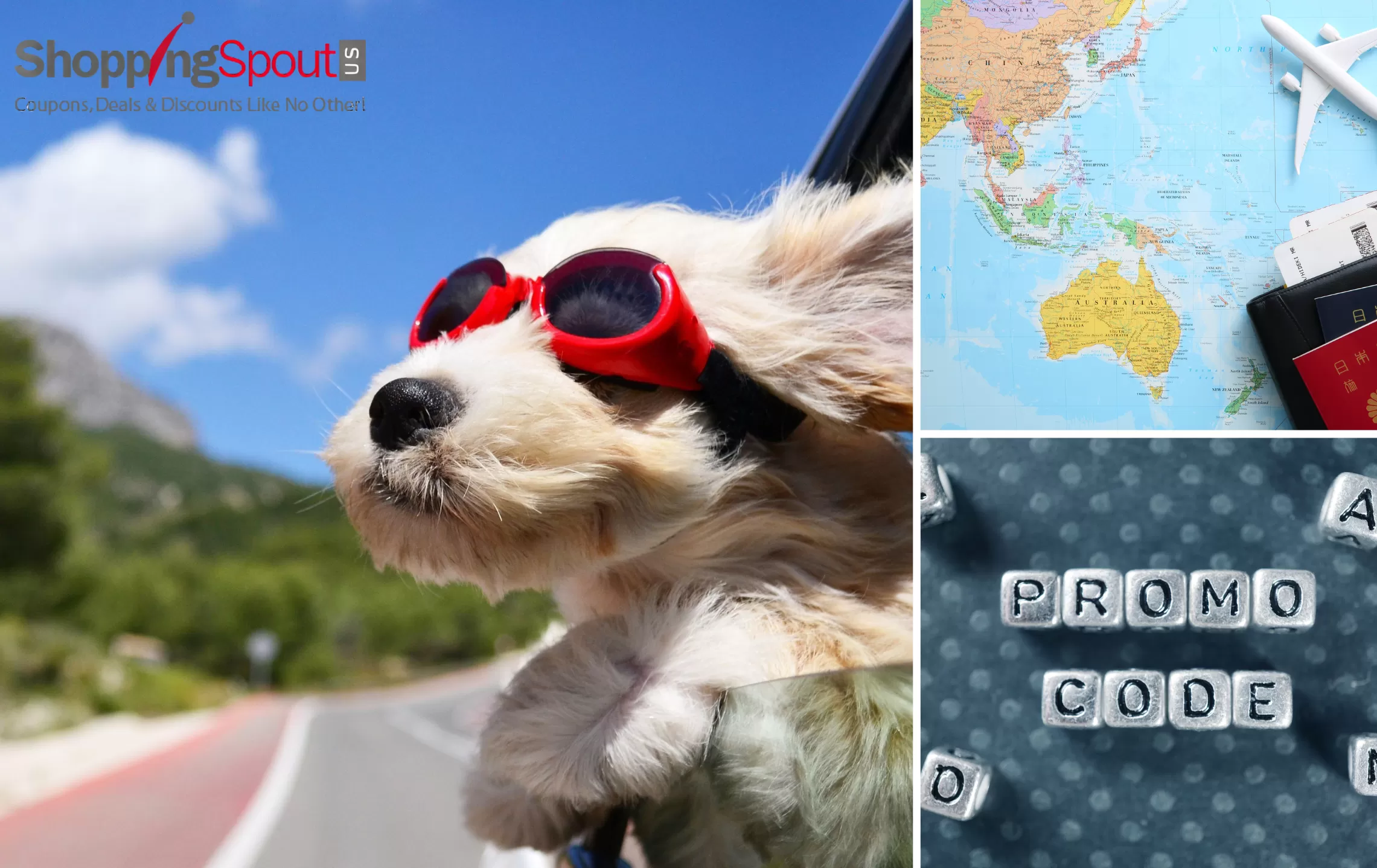 MyTrip Promo Codes: Insider Tips for Extra Savings on Vacations
MyTrip Promo Codes: Insider Tips for Extra Savings on Vacations
-
 Macy’s Secret Sale Days: When to Shop for the Best Deals
Macy’s Secret Sale Days: When to Shop for the Best Deals
Categories
- Back To School Deals
- Best Product Reviews
- Black Friday
- Budgeting Tips
- Crafts
- Cyber Monday
- Fashion
- Fathers Day
- Food & Beverages
- Gifts & Flowers
- Halloween
- Health & Fitness
- Hobbies and Crafts
- Home & Garden
- Mothers Day
- Parenting & Family
- Pets
- Seasonal & Holidays
- Technology and Gadgets
- Tips & Tricks
- Travel and Leisure
- VPNs Services
- Women Fashion
- Women’s Apparel and Clothing
